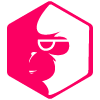آموزش ایجاد افکت شیشه ای در فتوشاپ
این افکت شیشه ای را می توان به سرعت و به راحتی به هر لایه یا شی متنی در فتوشاپ اضافه کرد و همچنین به عنوان یک لایه از پیش تنظیم شده ذخیره کرد یا در لایه های اضافی کپی و جایگذاری نمود.
ایجاد یک افکت شیشه ای بر روی تصویر خود در فتوشاپ یک راه عالی برای اضافه کردن جزئیات چشم نواز به پروژه شما است. ایجاد این افکت خیلی ساده است و حتی یک مبتدی هم می تواند این کار را انجام دهد!
نحوه ایجاد افکت شیشه ای در فتوشاپ
با استفاده از فیلتر فتوشاپ که به عنوان افکت شیشه ای شناخته می شود، می توانید یک افکت شیشه ای با ظاهر واقعی به یک تصویر اضافه کنید.
مرحله 1: تصویر یا متنی را که می خواهید به افکت شیشه ای اضافه کنید. به عنوان مثال، من قصد دارم از متن روی پس زمینه استفاده کنم. بنابراین من از ابزار Type برای اضافه کردن متن استفاده خواهم کرد.
مرحله 2: هنگامی که متن یا تصویر خود را بالا آوردید، به گوشه سمت راست پایین بروید و نماد افکت (fx) را که به نام Layer Style شناخته می شود، پیدا کنید.
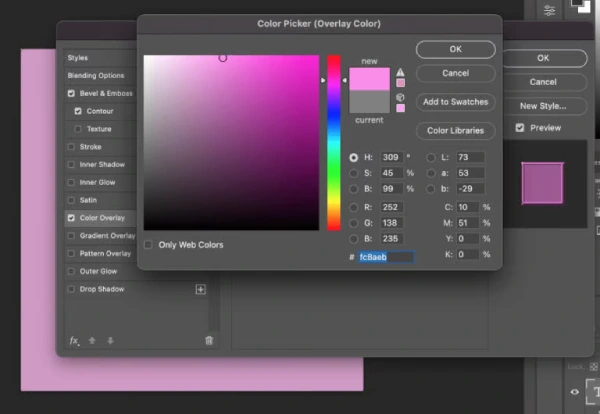
مرحله 3: Bevel and Emboss را از لیست گزینه ها انتخاب کنید.
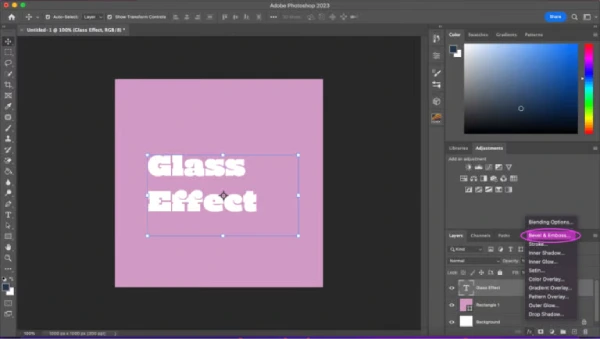
مرحله 4: قبل از استفاده از تنظیماتی که در اینجا مشخص کرده ایم، مطمئن شوید که Global Light خاموش است. گزینه Double Ring را در قسمت Gloss Contour انتخاب کنید و مطمئن شوید که Anti-aliased تیک خورده است. هنوز کاملاً ok را کلیک نکنید.
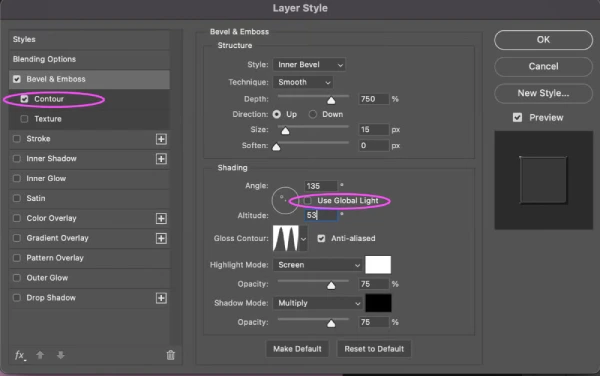
مرحله 5: روی Contour زیر Bevel and Emboss در منوی سمت چپ کلیک کنید. همان جلوه Double Ring Contour Gloss را انتخاب کنید و مطمئن شوید که Anti-Aliasing نیز انتخاب شده است.
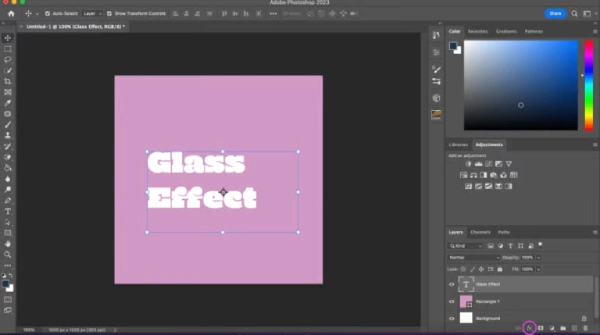
مرحله 6: از گزینه سمت چپ، Color Overlay را انتخاب کنید. با Opacity 15% رنگ صورتی روشن را انتخاب کرده ایم.
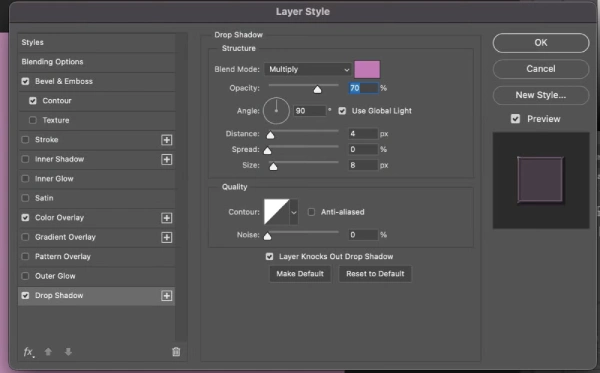
مرحله 7: پس از آن یک سایه کوچک اضافه می کنیم. برای انجام این کار، Drop Shadow را از منوی پایین سمت چپ انتخاب کنید. یک بار دیگر رنگ صورتی را انتخاب کردیم و opacity را به حدود 70 درصد کاهش دادیم.
اکنون می توانید تنظیمات سایه را آزمایش کنید تا زمانی که برای تصویر شما مناسب و طبیعی به نظر برسد. وقتی آماده شدید، روی OK کلیک کنید.
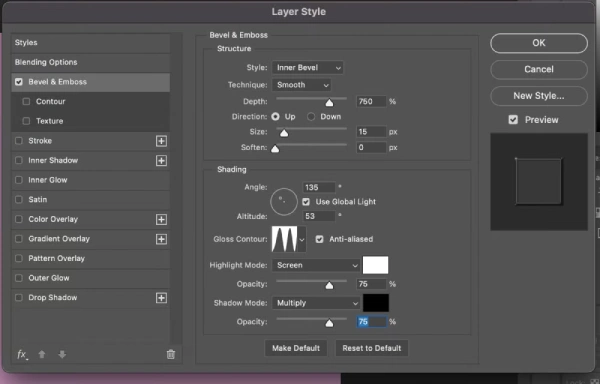
مرحله 8: پس از تغییر لایه به Overlay، Fill را کاهش دهید. میتوانید با عدد آزمایش کنید تا مشخص کنید چه چیزی برای تصویر شما بهتر است. من خودم آن را به 75 درصد کاهش دادم.
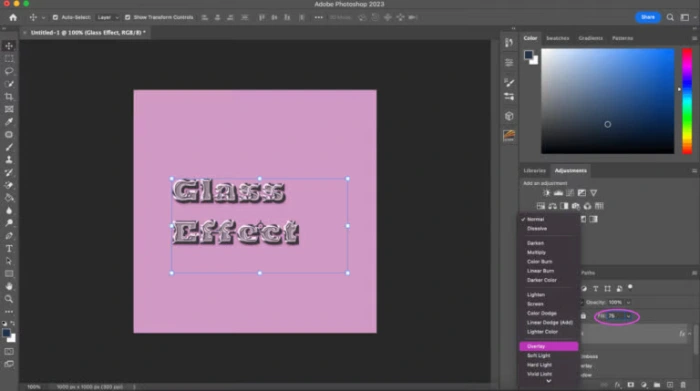
با استفاده از جلوه شیشه ای ، می توانید تصاویر یا متن خود را واقعی تر جلوه دهید. علاوه بر این، این یک فرصت عالی برای بازی با رنگ ها و بافت های مختلف است. بنابراین، تا زمانی که سبکی را پیدا کنید که از آن لذت می برید، فیلتر شیشه ای را تست کنید!
در مورد ایجاد افکت شیشه ای در فتوشاپ سوالی دارید؟ همینجا مطرح کنید.